Electricity Survey Forms
Frequently Asked Questions
Please
be advised that the collection of data from the Form EIA-767 “Steam-Electric Plant Operation and Design Report” for 2008
is now being captured by either the Form EIA-860
or Form EIA-923. More specific
information is available at: http://www.eia.gov/cneaf/electricity/2008forms/consolidate.html
.
How do I request permission to access the Energy Information Administration’s Internet Data Collection System in order to report Electric Power Survey information?
How do I get additional surveys added to my list or report for additional utilities and/or facilities?
Problems with Survey Access
What if I am unable to get into the survey application after logging in?
What if I get to the survey but see only a blank screen?
What do I do if, after logging in and clicking on a survey, a log-in box comes up?
What should I do if I receive a message "exception: illegal URL redirect" in the status bar?
What do I do if I receive the message 'Your connection to server was interrupted' after logging in and selecting a survey?
If your company uses a Proxy Server or Proxy Cache, you may have difficulty running the Electricity Power Surveys. How do I know if I have a Proxy Cache?
What should I do if I have a Proxy Cache or Proxy Server?
My company uses a proxy server which appears to be preventing me from providing data to EIA for the Electricity Power Surveys. What can I do?
How do I know if I have Firewall Administrator privileges?
What should I do if I don’t have Firewall Administrator privileges?
How do I disable Pop Up Blocker?What should I do if my “Java Applet” is hanging?
What should I do if I have an “unsupported authentication scheme” problem?
What should I do if the application hangs while it is loading?
What if I have changed my browser or moved to a different computer?
What if my java file is not accessible?
What if I get a message of “handshake failed” and the form will not load?
What if I can’t access the form as I did last year?
What if I can’t install an Active X control?
Instructions for Java Plug-In
The Java Plug-in, Version 1.6.0_05, has replaced JInitiator Plug-in, Version 1.3.1.28, as the primary engine used
in running the Internet Data Collection System Electric Power Surveys. How do I install the new Java 1.6.0_05 Plug-in?
How do I know if I have the Authority/Credentials to install Java Plug-in, Version 1.6.0_05, on my computer?
What should I do if I don’t have the Authority to install Java Plug-in, Version 1.6.0_05, on my computer?
May I download the Java Plug-in more than once?
May I download Java Plug-in, Version 1.6.0_05 outside the survey dependent process outlined above?
What if I get a time out on downloading the Java Plug In, Version 1.6.0_05?
I keep getting a message that I need to upgrade my Java Plug In, Version 1.6.0_05,
but I have already done this.
How do I uninstall and reinstall Java Plug-in, Version 1.6.0_05?
What do I do if I have successfully downloaded Java Plug In, Version 1.6.0_05 but my forms will
not display properly?
I have downloaded Java Plug-in, Version 1.6.0_05, and now my problem is that…
a) I am getting a blank (white/gray) screen.
b) I am getting an error message that contains one of the following words
or word combinations: “Register,” Fail K” and / or “ASDAS.”
c) I am getting an error message that contains one of the following words or
word combinations: “Java.lang,” “Class not found” and / or “Oracle.forms.engine.Main.”
d) When I click on a survey using Internet Explorer browser version 6, my entire
Internet Explorer system crashes.
e) I can’t run the IDC system using Internet Explorer browser version 7.
f) I can’t run the IDC system using Windows XP.
g) I can’t run the IDC system at all using my current system configuration.
Questions on Filling Out the Survey Forms
Where can I find blank forms to fill out as a worksheet before submitting my data?
Where can I find survey instructions?
How do I enter the valid code for data entry?
What if I cannot find my "Utility ID" in the main access screen from
"Survey Data Entry"?’
How do I delete a survey, a utility or a facility?
What should I do if I need to update Contact # 1 and Supervisor Information?
How do I navigate between records in the survey form?
What if I am unable to input a certain month of data?
What if I am unable to enter more data when the entry block of the form is full?
What should I do if I experience inaccuracy of data during an Internet Data Collection session?
What do I do if I receive the message "FRM-40656 record has been updated by another user?"
What can I do if I am unable to save data?
What if my system locks up or crashes before I have saved my data?
Problems with Printing a Survey Form
How do I retain the survey form for my records?
What if I am unable to print the survey form?
I’ve done everything under the “Print” category above and I’m still
having print problems. Do you have any additional thoughts?
What if I can print only a portion of the form?
What if I am unable to see the survey form when I select print?
What do I do if Acrobat Reader isn’t coming up?
System Requirements for Reporting Electric Power Data
What are the minimum system requirements for the Energy Information Administration Internet Data
Collection Electric Power Surveys System software?
What Browser should I be using?
I have a Vista Operating System. Will the Internet Data Collection System run on my machine?
I have a MAC computer. Will the Internet Data Collection System run on my machine?
What are the firewall requirements?
Contact Information
Who is my survey manager and how may I contact her/him?
How may I contact CNEAF Help Center?
Provide the Utility/Plant ID of your company
to your Survey Manager. First please try
to ascertain whether another person at your company has a Single Sign On
account for your survey and utility/plant.
You will be sent a mail id and a code in separate emails as well as
instructions for registering and enrolling for survey reporting.
Contact the
What if I am unable to get into the
survey application after logging in?
If your network has a firewall, make sure
ports 80 and 443 are open in the firewall. Contact your Information Technology
staff and ask them to allow connection to the Energy Information Administration
site. Confirm that your PC is running the Internet Explorer browser version 4.5
or higher (Internet Explorer browser version 6.0 SP-2 is preferred). If not,
please go to http://www.microsoft.com/windows/ie/downloads/default.mspx If the problem persists, contact your
Information Technology staff or Survey Manager for assistance.
What if I get to the survey but see only
a blank screen?
The system may be
experiencing an unusually heavy volume of traffic. At peak times, such as
multiple survey deadlines, this may be a problem. Please wait and try again
later.
What do I do if, after logging in and
clicking on a survey, a log-in box comes up?
The answer to this question depends on what
kind of log-in box is coming up. If this is an Oracle log-in box (the word “Oracle”
appears in the box), please contact the
Otherwise, you may be having
a Java or Firewall or Proxy Server problem explained elsewhere in this
document.
What should I do if I receive a message
"exception: illegal URL redirect" in the status bar?
Press the
"Refresh" button on the browser and then access the survey. Make sure
your PC is running the Internet Explorer browser version 6.0 SP-2 or later. If
not, please go to: http://www.microsoft.com/windows/ie/downloads/default.mspx
and download the latest
version of Internet Explorer.
If the problem persists
please contact your Survey Manager for assistance.
You should determine whether or not you have loaded
the latest version of the Java Plug-in, Version 1.6.0_05. To make this
determination, click on the Start button at the bottom left hand corner of your
Windows screen and click on Settings. Select Control Panel and look for the
Java icon.
If you get a blank screen, see the information
elsewhere in this document.
If you are using a proxy
server and still cannot get into the survey form, please refer to the
information about proxy servers elsewhere in this document.
If the problem persists,
please contact your Survey Manager or the
If your company uses a Proxy Server or Proxy Cache,
you may have difficulty running the Electricity Power Surveys. How do I know if I have a Proxy Cache?
1. Click on “Internet Options.”
2. Click on “Connections.”
3. Click on “LAN Settings.”
4. Click on “Proxy Server.” If “Automated
Configuration File” is checked, then you have
a Proxy Cache.
What should I do if I
have a Proxy Cache or Proxy Server?
Contact your Information
Technology Department and provide them with the following
Instructions: Download Java
Plug-in, Version 1.6.0_05 a second time. In order to do this, you must first
uninstall the Java Plug-in, Version 1.6.0_05 download which your user attempted
to install. Then reinstall it using the
survey dependent procedure outlined under question 21. Instructions on how to uninstall and
reinstall Java Plug-in, Version 1.6.0_05 download a second time are contained
lower down in this list.
- Have your Information Technology staff assign
a fixed address to your computer
and then do not NAT this address at the
firewall. Even if you are running DHCP it is
still always possible to give a specific
address to a user or Web server, etc.
- Another solution, though not as easily
implemented, is to establish the Secure Socket
Layer session with the proxy server and then
have the proxy server establish a
session with us. You will need to move the
certificates that are on your computer to
the proxy server.
- In order to access our server, please
configure your proxy server to reflect our
information:
Server
Name: elecidc10g.eia.doe.gov
How do I know if I have
Firewall Administrator privileges?
You may have difficulty
running the Electricity Power Surveys if your Firewall isn’t configured
correctly (including issues with Active X and Pop Up Blocker). Currently, we
are using XP-SP-2 Microsoft Firewall. Ports 80 and 443 must be open, and you
must have Firewall administrator privileges.
1. Click on “Control.”
2. Click on “Security” or “Firewall.” If “Security” or
“Firewall” is not there, then you don’t have administrator privileges.
3. Click on “Administrator privileges.” If it launches
successfully, then your Firewall is set correctly.
What
should I do if I don’t have Firewall Administrator privileges?
Contact your Information
Technology Department and provide them with the following instructions. Download Java Plug-in, Version 1.6.0_05 a
second time. In order to do this, you must first uninstall the Java Plug-in,
Version 1.6.0_05 download which your user attempted to install. Then reinstall it using the survey dependent
procedure outlined under question 21.
Instructions on how to uninstall and reinstall Java Plug-in, Version
1.6.0_05 download a second time are contained lower down in this list.
How do I disable the Pop
Up Blocker?
Pop Up Blocker must be
turned off separately for each browser and/or browser layer in which your
system is currently operating such as AOL, Google and Yahoo. The procedures on
how to do this may vary. However, the procedure for Internet Explorer 7 is as
follows:
1. Go to Toolbar.
2. Click on “Tools.”
3. Click on “Pop Up Blocker.”
4. Click on “Disable Pop Up Blocker.”
Note that this solution might
also fix a blank screen problem.
What
should I do if my “Java Applet” is hanging?
What should I do if I have an “unsupported authentication scheme” problem?
What should I do if the application hangs while it is loading?
What if I have
changed my browser or moved to a different computer?
What if my java file is not accessible?
What if I get a message of “handshake failed” and the form will not load?
What if I can’t access the form as I did last year?
What if I can’t install an Active X control?
If you are experiencing any of the above
problems, you may be having Java, Firewall, or Proxy Server problems. Please find discussions of these three issues
elsewhere in this document.
If you continue to have
trouble (some XP users are not authorized to download to their computers), we
suggest that you first provide our Frequently Asked Questions to the personnel
in your Information Technology Department. They are best suited to integrate
our requirements with your company’s unique technological configuration.
If you are still having
problems, contact
The Java Plug-in, Version 1.6.0_05, has replaced
JInitiator Plug-in, Version 1.3.1.28, as the primary engine used in running the
Internet Data Collection System Electric Power Surveys. How do I install the new Java 1.6.0_05 Plug-in?
These instructions will
assist you in downloading and installing the Java Plug-in, Version 1.6.0_05 for
use with the Internet Data Collection System electric power surveys. This version of the plug-in is required to
access the Electricity Power Surveys if you meet any of the following criteria.
-
A first time user
of the Electricity Power Surveys
-
Using the Electricity
Power Surveys system after
-
Using a new
computer
-
Using a computer
that does not have the Java Plug-in, Version 1.6.0_05, currently installed
-
Using a previous
version of the Java Plug-in (i.e. Java Plug-in, Version 1.5, or prior). Older versions of the Java plug-in will not
operate with the Electricity Power Surveys.
If you have applications that use earlier versions of the Java Plug-in,
we recommend upgrading the application to use the newer version of Java. If that is not feasible, then we recommend
contacting your IT Department to use another machine that could accept the
newer Java Plug-in, Version 1.6.0_05, for submitting your survey.
To install Java Plug-in,
Version 1.6.0_05, you must have administrator privileges to your computer. If
you are not certain whether or not you have this privilege already installed,
please either contact your IT department for assistance or perform the
following steps outlined below:
1. If you are a Windows user (XP,
2000) and want to find out if you are the administrator, please click on the
“Start” button in the lower left-hand corner of your screen as shown in the
following example.
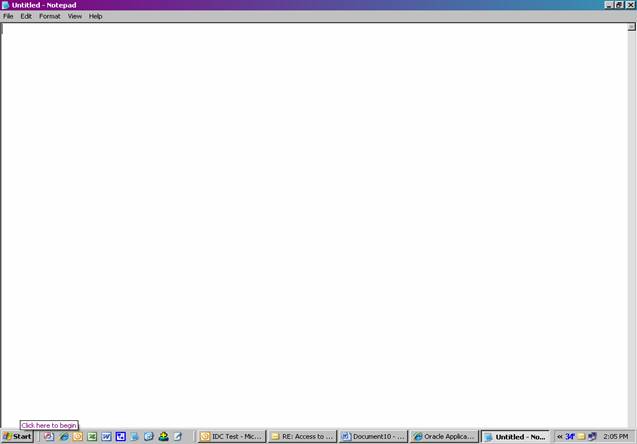
2. When you click the “Start”
button on your task bar the start menu should launch. Move the cursor over the “Settings” option of
the menu and then over the “Control Panel” option (If you do not see a
“Settings” option and see the “Control Panel” option, please select that in
lieu of the “Settings” option.). Then
click once to open the “Control Panel” window.
Please refer to the example below.
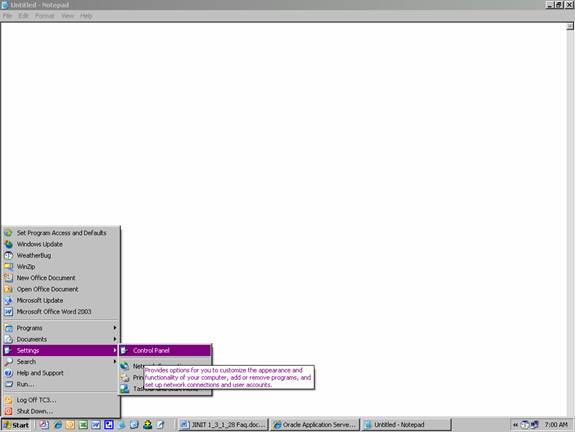
3. After the “Control Panel” window opens please
locate the “User Accounts” icon within the window as shown in the example
below. Double-click on the “User Accounts”
icon to open the “User Accounts” window.
Locate your user name under the “User” tab within the window to see
which group you belong to. If you see
“Administrator” then you should have the required privileges to install the
Plug-in. If you are not the
Administrator on your machine, please contact your IT Department for assistance
in installing the Java Plug-in.
4. You may exit the “User Accounts” window by
either clicking on the “Cancel” button or clicking on the “X” in the upper
right-hand corner of the window. To exit
the “Control Panel” window please click on the “X” in the upper right-hand
corner of the window to return to your Windows Desktop Screen.
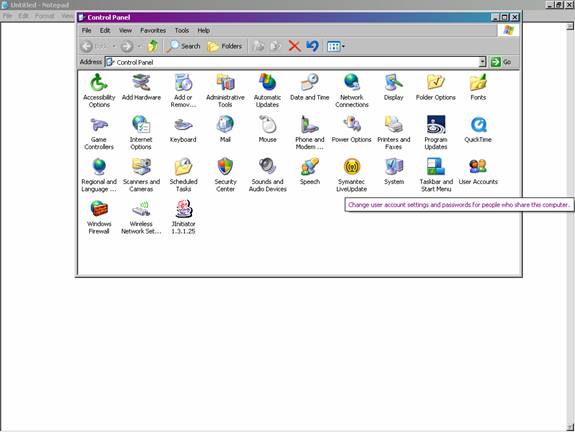
To install the Java Plug-in,
do the following:
1. Enter the Internet Data Collection system by
logging in through the EIA Single Sign On Login System.
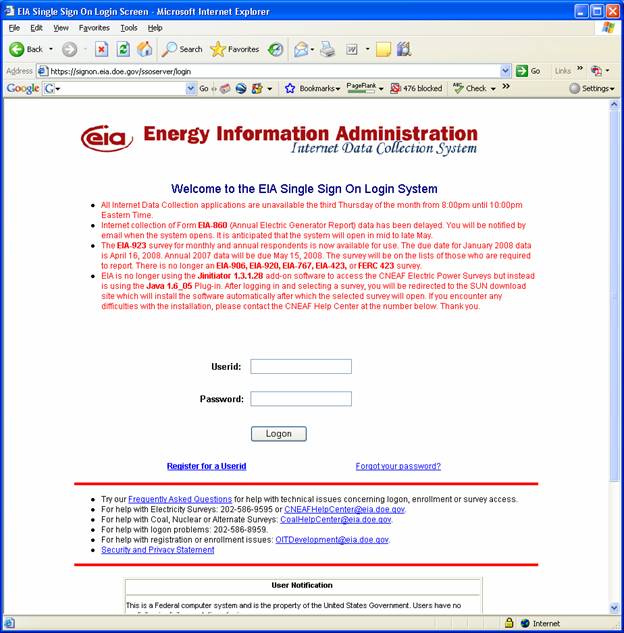
2. After a successful login you should come to
the “EIA Applications and Functions” page.
Select one of the surveys from your list.
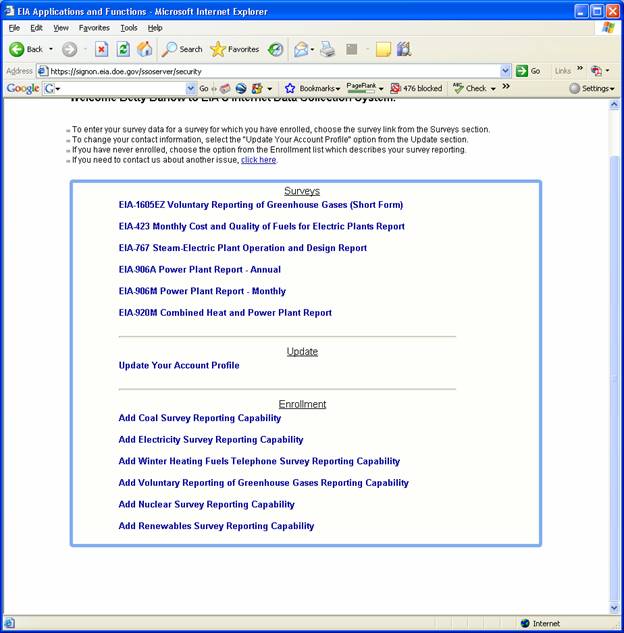
3. Upon selecting your survey the next screen
may appear. If it does, please click on
the message and select the “Install
ActiveX Control…” option as shown in the example below. If you do not see this screen, please go to
step 4. If you do not see the options in
the screen examples in either step 4 or step 5, please contact your company’s
IT Department or the
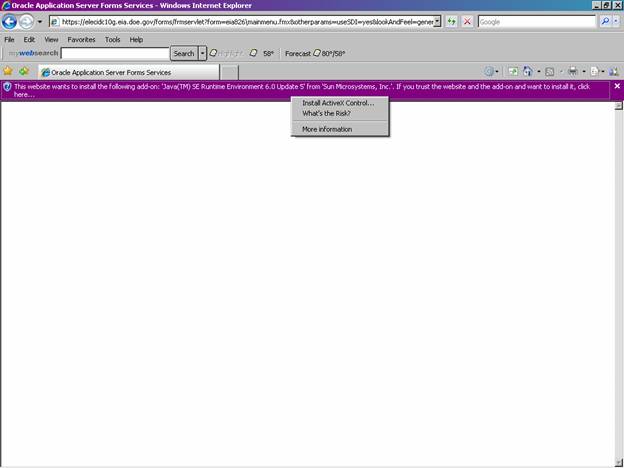
4. Depending on your browser settings you may
encounter the following warning. If you
do please select the “Yes” option
shown in the example below.
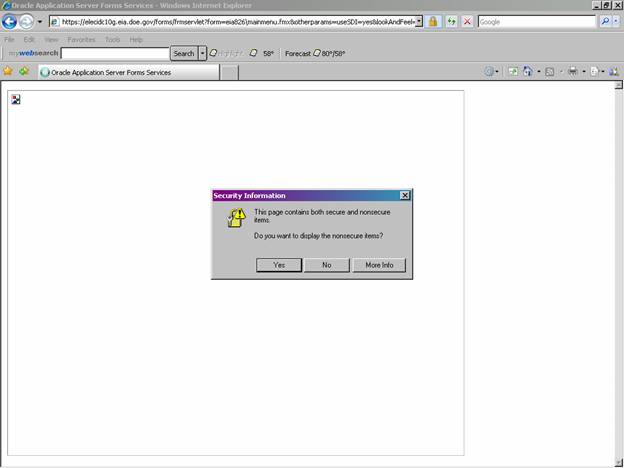
5. Upon selecting the “Yes” option from the
previous step and depending on your browser settings, you may encounter a
security warning as displayed below. If
you do encounter this warning, please select “Install” to continue the
installation. Please refer to the
following example.
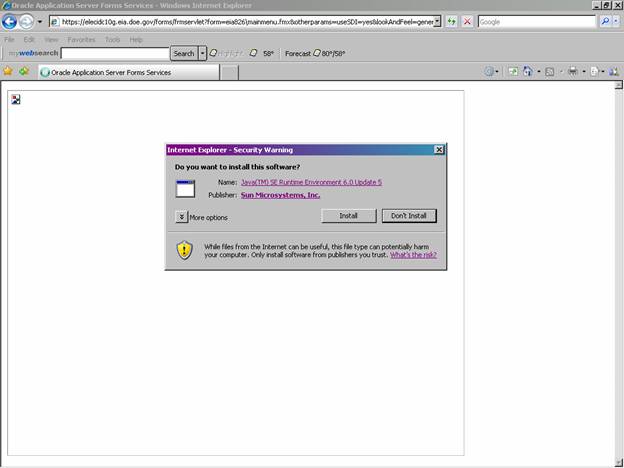
6. After pressing the “Install” button you should encounter the “Java Setup - Welcome” screen.
Please be advised that times will vary as to how fast this screen
appears in your browser. Server loads,
connection speeds, network speeds, proxy servers, firewalls, and desktop
configurations may contribute to the length of time it takes to launch the
screen. To continue with the
installation process you are required to accept Sun’s Java License
Agreement. If you wish to review this
before accepting, please press the “View
License Agreement”. If you accept
the license agreement, please press the “Accept”
button and go to step 7. If you wish to
decline accepting the license agreement, please press the “Decline” button. Another box
will appear to verify you wish to cancel the installation. If you still wish to decline the License
Agreement, press “Yes”. By declining the license agreement you will
exit from the “Java Setup - Welcome”
screen and be returned to the browser page.
You may then close your browser.
If you do decline due to company policy or other reason, please contact
the appropriate Survey Manager and inform them of your decision.
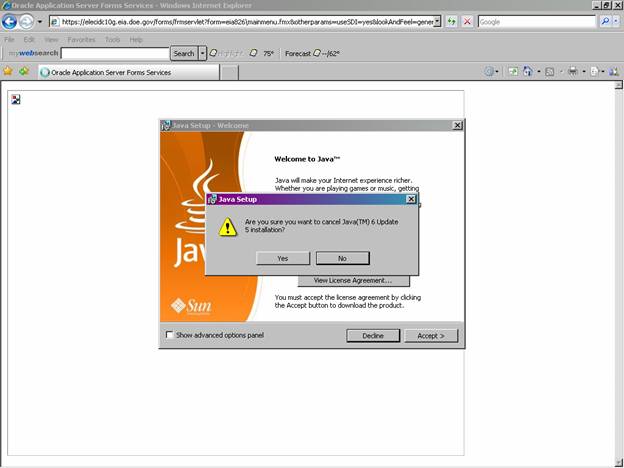
7. If you accepted the license agreement, you
should encounter the “Java Setup
-Progress” screen. As discussed in
step 6 installation times may vary.

8. If your installation was successful the “Java Setup - Complete” screen should now
be displayed on your monitor. Press the
“Finish” button to continue. Please see the following example.
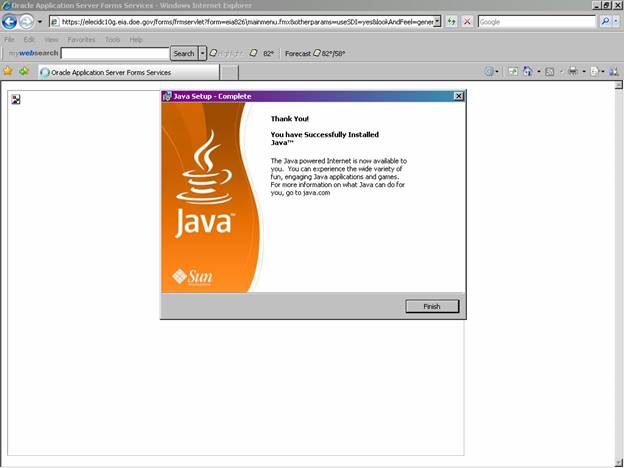
If you see the selected
survey “Main Menu” screen,
congratulations on a successful installation of the Java Plug-in, Version 1.6.0_05. You may now press the “Survey Data Entry” button to enter the survey and start your
submission. After you exit the Survey
Processing System and have the Java Console on your screen, you may close the
browser.
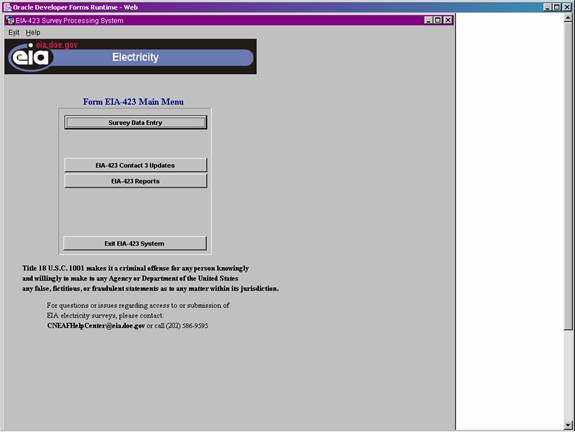
1. Click on
“Start.”
2. Click on
“Control Panel.”
3. Click on “Users.” If “Users” is not there, then you don’t have the authority to
install
the Java Plug-in.
4. OR look under
“Users.” If the word “Administrator” is not there, then you don’t have
the authority to install the Java
Plug-in.
Contact your Information
Technology Department and provide them with the following instructions: Download the Java Plug-in, Version 1.6.0_05,
a second time. In order to do this, you must first uninstall the Java Plug-in,
Version 1.6.0_05 download which your user attempted to install. Then reinstall it using the survey dependent
procedure outlined elsewhere in this list. Instructions on how to uninstall and reinstall
Java Plug-in, Version 1.6.0_05 download a second time are contained elsewhere
in this list.
May I download the Java
Plug-in more than once?
Ordinarily, Java Plug In,
Version 1.6.0_05 should be downloaded only once to your computer. Exceptions to
this rule may occur under certain conditions explained under the Authority,
Proxy Server or Firewall items below. If
you have determined that Java Plug-in, Version 1.6.0_05 has to be downloaded a
second time, then you should contact your IT Department and provide them with
the instructions which we have provided under each of these categories.
May I download Java Plug-in, Version 1.6.0_05 outside
the survey dependent process outlined above?
Due to heavy server use,
only survey dependent downloads, outlined above, will be allowed.
What if I get a time out
on downloading the Java Plug In, Version 1.6.0_05?
This usually indicates a
network error because the system is overloaded. Try again later. If the problem persists, contact your
Information Technology Department.
You have multiple copies of Java Plug-in
installed on your computer and a previous version is being used as the default
version. You need to remove all previous versions of Java Plug-in installed on
your computer.
How
do I uninstall and reinstall Java Plug-in, Version 1.6.0_05?
To uninstall:
1.
In Windows click
on Start/Settings/Control Panel.
2.
Click on Add or
Remove Programs and wait while the program list is populated.
3.
Find Oracle Java
Plug-in, Version 1.6.0_05 in the list and double click.
4.
Click
Change/Remove to remove the program from your computer.
To reinstall:
1.
Reboot the
computer.
2.
Reinstall Java Plug-in, Version 1.6.0_05 using the
survey dependent procedure outlined above. To verify installation of Java
Plug-in, Version 1.6.0_05 use Windows Explorer to search your PC’s directory
structure for C:\ProgramFiles\Java\jre1.6.0_05.
3.
After completion of the Java Plug-in, select “Trusted
Sites” on your security browser option. Select “Always Trust.”
Delete the
Java Archive (JAR) cache, web cache and cookie files. If this doesn’t work,
then you most likely have spyware on your computer. Install a spyware
eradication program. Contact your IT Department for recommended spyware removal
tools.
I have downloaded Java Plug-in, Version
1.6.0_05, and now my problem is that…
a) I am getting a blank (white/gray) screen.
b) I am getting an error message that
contains one of the following words or
word combinations: “Register,” “Fail K”
and / or “ASDAS.”
c) I am getting an error message that
contains one of the following words or
word combinations: “Java.lang,” “Class
not found” and / or “Oracle.
forms.engine.Main.”
d) When I click on a survey using Internet
Explorer browser version 6, my entire
Internet Explorer system crashes.
e) I can’t
run the IDC system using Internet
Explorer browser version 7.
f) I can’t run the IDC system using Windows XP.
g) I can’t
run the IDC system at all using my current system configuration.
If you are having any of
these problems, contact the
Where can I find blank forms to fill out
as a worksheet before submitting my data?
All electric power
survey forms and instructions may be viewed and downloaded at http://www.eia.gov/cneaf/electricity/page/forms.html. The forms are available in Adobe PDF or Microsoft
Word formats.
Where can I find survey instructions?
At http://www.eia.gov/cneaf/electricity/page/forms.html .
How do I enter the valid code for data
entry?
In the entry box, type in a valid code or
double-click the entry box and select a valid code from the box.
What if I cannot find my "Utility
ID" in the main access screen from "Survey Data Entry"?
Please contact your Survey Manager to
resolve it.
How do I delete a survey, a utility or a
facility?
If the facility is no longer operational or
the facility is new or under new ownership, contact the survey manager or
appropriate survey staff.
What should I do if I need to update
Contact # 1 and Supervisor Information?
1.
Open your
browser and access the URL: https://signon.eia.doe.gov/ssoserver/login.
2.
Enter your
userid and password in the boxes provided.
3.
Open any of the
forms available to your account.
4.
On Schedule 1,
click on the “Change Contact” button.
5.
Update all
appropriate information on the update screen.
6.
Provide
supervisor information.
7.
Save.
8.
Your updated
information will appear when you reopen the form.
9.
Note that
contact information will be updated on all forms which show your e-mail of
record.
How do I navigate between records in the
survey form?
You can use the vertical scroll bar to
navigate between records.
What if I am unable to input a certain
month of data?
The Energy Information Administration needs
to initialize the system to allow data input for that month. Please contact
your Survey Manager to resolve it. If you need to enter data for a survey which
has been closed (monthly or annually), please contact your Survey
What if I am unable to enter more data
when the entry block of the form is full?
You can press the "Down Arrow" key
to move to a space for more data entry. If you have a question about the limits
of a field which can be entered, contact your Survey Manager for assistance.
Manager for assistance.
What should I do if I experience
inaccuracy of data during an Internet Data Collection session?
The memory resource of your PC could be low.
Please close your browser and enter the Internet Data Collection System again.
Restart your PC if necessary. If the problem persists, please contact your
Survey Manager to resolve it.
What do I do if I receive the message
"FRM-40656 record has been updated by another user?"
This is a normal message if you have recently saved your submission and are trying to resave your submission. When you access your record the system locks the records for update. If the record was recently saved, the system may still be performing the updates and may not have released the file for use. Please wait several minutes and retry your save. If you still receive this message, please contact the Survey Manager for assistance.
What can I do if I am unable to save
data?
Be sure that you did not attempt to change a
restricted field in the survey form when saving data. The Internet Data
Collection System will not allow you to save the data, and you will need to
re-enter it.
Be sure data are properly entered. Do not
enter a non-numeric value in a numeric field or leave it blank.
You may need Energy
Information Administration database permission. Please contact your Survey
Manager in order to resolve this.
What if my system locks up or crashes
before I have saved my data?
Any data not already saved will be
lost. In order to minimize the potential
for lost data, you should save your data as soon as you complete each schedule.
Then proceed to the next schedule.
How do I retain the survey form for my
records?
The survey form used for data entry can't be
saved into a file; however the PDF of the "Print" version of the form can be saved into a file
by selecting the "Save" icon on the PDF.
What if I am unable to print the survey
form?
-
The Report
Server may be down for maintenance. Wait
a few minutes and retry.
-
Be certain that
you have "Acrobat Reader" 5.0 or higher installed on your PC.
-
Be certain that
some other software (such as Pop Up Blocker) is not preventing Acrobat Reader
from coming up.
-
Check the
following security settings:
1.
Open Internet
Explorer and click on “Tools” in the menu bar.
2.
Click on
“Internet Options.”
3.
Click on the
“Security” tab.
4.
Highlight
“Internet.”
5.
Click on the
“Custom Level” button.
6.
Within “Custom
Level,” go to the “Downloads” heading.
7.
If not already
enabled, click on Enable under “File Download.”
8.
Staying in
“Custom Level,” go to the “Miscellaneous” heading.
9.
If not already
enabled, click on Enable under “Drag and Drop or Copy and Paste Files.”
10. Still in “Miscellaneous”, if not already enabled,
click on Enable under “Submit
11. Click on “OK” button at the bottom of the Security
Settings pop up.
12. If you have changed any of the security settings a
pop up box will appear which reads, “Warning! Are you sure you want to change
the security settings for this zone?”
Click on the “Yes” button.
13. Click on “OK” button.
- Check the following privacy
settings:
1.
Open Internet Explorer and click on “Tools” in the menu bar.
2. Click on “Internet Options.”
3. Click on “Privacy” tab.
4. Click on the “Advanced” button.
5. Confirm that “Override automatic cookie
handling” is NOT checked.
6. Click on upper “OK” button on the Advanced
Privacy settings pop up.
7. Click on “OK” button.
- Check the following security settings:
1.
Open Internet Explorer and click on “Tools” in the menu bar.
2. Click on “Internet Options.”
3. Click on “Advanced” tab.
4. Go to “Security” heading.
5. Check box for “Do Not Save Encrypted Pages to
Disk.”
6. If you have changed this setting, click on
“Apply” button.
7. Click on “OK” button.
- Check the following Acrobat Reader settings.
1.
Open Adobe Reader.
2. Click on “Edit” in the menu bar.
3. Click on “Preferences.”
4. Highlight “Internet” in the long, white
vertical box to the left of your screen.
5. For Adobe 6.0 and higher, confirm that
“Display in PDF Browser” is checked.
6. Click on “OK” button.
7. Close Adobe Reader by clicking on the “X” in
the upper right corner of your
screen.
- If you are using Internet Explorer version
5.5, do the following in Adobe Reader
1.
Exit Internet
Explorer, if you currently have it open.
2.
Start Acrobat
Reader.
3.
For Acrobat
Reader 5.0: Choose Edit, then Preferences.
4.
For Acrobat
Reader 4.x: Choose File, then Preferences, and then General.
5.
In the Options
section, deselect "Display PDF in Browser" (in Acrobat Reader 5.0) or
deselect "Web Browser Integration" (in Acrobat Reader 4.x).
6.
Click OK, and
then exit from Acrobat Reader.
7.
Restart Internet
Explorer.
- Problem during the download: This may be due
to a temporary glitch in the
connection which caused an error. Your
computer may have cached this error so that
each time you try to open the PDF file, it
retrieves this same error "page." Solution:
Try clearing the cache in your browser and
downloading the PDF again.
- The version of Acrobat Reader you have on
your computer may be too old to
retrieve these documents. Solution: Upgrade
the version of your Acrobat Reader to
version 4.0 or later.
.
-
Try to print your document again. If the computer was
idle for awhile, Oracle may
Have automatically terminated the
connection.
- Try to print earlier or later in the day
during “off-peak” times when the Energy
Information Administration network traffic
is at a lower level.
- Try to save the survey form pdf file on your
computer. Then open the document and
Print it. To save: Select Action/Print, and Acrobat Reader will
load the file. From
within Acrobat Reader, select File/Save As
and select the location where you want
the document saved and give it a name that
you will remember. Then press Save.
To print:
Locate the file you just saved on your computer and open it with Adobe
Reader and print it.
- As a last resort, contact the survey manager
and ask that a copy of the survey be
emailed or faxed to you.
What
if I can print only a portion of the form?
You may need
access permission from EIA in order to print other portions of the form. Please
contact your Survey manager in order to resolve this issue.
What if I am unable to see the survey
form when I select print?
Be certain that you have Acrobat Reader
version 5.0 or above installed on your PC. To
install Acrobat Reader:
1. Go to http://www.adobe.com/products/acrobat/readstep2.html
.
2. Select the drop-down box “Platform”.
3. Choose the appropriate platform.
4. Select the “Continue” and then “Download” buttons.
What do I do if Acrobat Reader isn’t
coming up?
Check to make sure that some other software
(such as Pop Up Blocker) is not preventing Acrobat Reader from coming up.
1)
Internet Explorer browser version 4.5 or higher (Internet Explorer browser
version 6.0 SP-1 is preferred)
2)
Secure Socket Layer 128K enabled
3)
Cypher Strength: 128-Bit
4)
Accept Cookies enabled
5) Java
Virtual Machine (JVM) loaded and
6)
Java enabled. We recommend 56K or higher transmission speed.
What Browser should I be using?
You may use either Internet Explorer or
Firefox. Other browsers may work but are currently not supported.
I have a Vista
Operating System. Will the Internet Data Collection
System run on my machine?
Yes. The IDC system will run in conjunction
with the Vista Operating System.
I have a MAC computer. Will the Internet
Data Collection System run on my machine?
Yes. The IDC for Electric Power Surveys will
run in conjunction with Java Plug-in, Version 1.6.0_05, on a MAC computer.
What are the firewall requirements?
If your network has a firewall, confirm that
ports 80 and 443 are open. Contact your Information Technology staff and ask
them to allow connection to the Energy Information Administration site. Please
confirm that your PC is running the Internet Explorer browser version 4.5 or
higher. If not, please go to:
http://www.microsoft.com/windows/ie/downloads/default.mspx to update it.
Who is my survey manager and how may I
contact her/him?
Look under “Contact Person” in the
Instructions in the following location: http://www.eia.gov/cneaf/electricity/page/forms.html
In
addition, we have lots of useful information about Electric Power Division
surveys, including the survey manager’s name and phone number, at the following
link: http://www.eia.gov/oss/forms.html
How may I contact CNEAF Help Center?
You may contact us by phone at (202)
586-9595 and by e-mail at EIASurveyHelpCenter@eia.gov